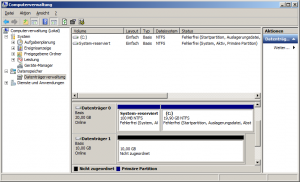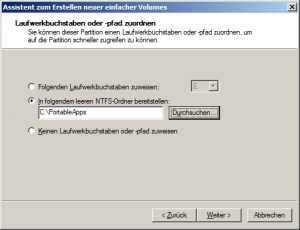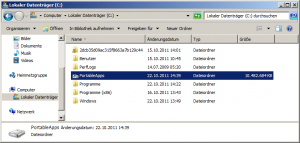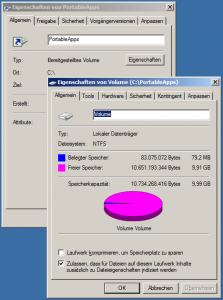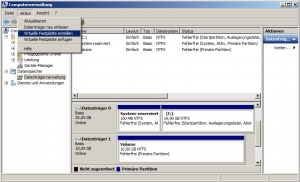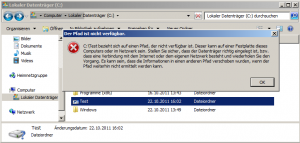In der heutigen Zeit arbeiten wir mit einer Vielzahl von Speichermedien. Zum Beispiel eine oder mehrere intern fest verbaute Festplatten, extern angeschlossene Speichersticks und viele mehr. Um die Übersicht zu behalten, weist Windows diesen Geräten sogenannte Laufwerksbuchstaben (A – Z) zu, wie zum Beispiel E:\, welche als Volumes bezeichnet werden. Doch was kann man damit noch tun?
Bereitstellung in einem Unterverzeichnis
Man kann einem Speichermedium nicht nur einen Laufwerksbuchstaben zuordnen, sondern dies auch an einem bestimmten Platz im Dateisystem einhängen. Dazu öffnet man die Datenträgerverwaltung: Start -> Rechtsklick auf Computer -> Verwalten -> Datenträgerverwaltung.
Wie im Bild zu sehen ist, gibt es noch eine zweite unformatierte Festplatte. Dort legt man ein neues Volume an, weist diesem jedoch kein Laufwerksbuchstaben zu, sondern ein entsprechendes Verzeichnis, in welchem der Speicherplatz zukünftig erreichbar ist.
Nach dem Einrichten des Volumes kann man über den Explorer ganz normal darauf zugreifen. Dabei wird der Mountpoint (also der Punkt, an dem die Festplatte ins Dateisystem eingehängt wird) gesondert dargestellt. Zum Beispiel wird dort die Größe des Volumes angezeigt.
Um nun festzustellen, wie viel Platz auf dem Volume noch frei ist, öffnet man den Eigenschaftendialog. Dort gibt es einen weiteren Button, um zu den Eigenschaften des Volumes zu gelangen.
So könnte man z.B. bei Platzmangel auf einem Laufwerk einfach zusätzlichen Speicher einhängen oder bestimmte Verzeichnisse auf ein anderes Volume legen um Platz frei zu bekommen.
Hinweis: Das Verlegen von vorhandenen Verzeichnissen ist nur dann möglich, wenn es im betreffenden Verzeichnis keine geöffneten/gesperrten Dateien mehr gibt. Z.B. ist das Verschieben von C:\Users nicht so einfach, da die Registrierungsdatenbanken der angemeldeten Nutzer immer in Verwendung sind. Um solche Verzeichnisse auf ein anderes Volume zu verschieben, muss man das System mit Hilfe der Reparaturkonsole starten und die Änderungen bei nicht laufendem Betriebssystem durchführen.
Virtuelle Disks
Tja, aber was tun, wenn man keinen unpartitionierten Festplattenplatz zur Verfügung hat?
In diesem Fall kann man virtuelle Datenträger verwenden. Dies sind Dateien, welche als Datenträger genutzt werden können. Eine Art Container-Datei also.
Man kann diese auch über die Datenträgerverwaltung erstellen. Im Menü Aktion findet man hierfür den Eintrag „Virtuelle Festplatte erstellen“.
Nachdem man die Größe, den Typ und den Speicherort der virtuellen Festplatte angegeben hat, wird das neue Volume in der Datenträgerverwaltung angezeigt.
Nun muss der Datenträger nur noch initialisiert werden und dann kann man auf diesem eine Partition anlegen, einen Laufwerksbuchstaben zuordnen oder wie oben bereits beschrieben, unter einem beliebigen Verzeichnispfad einhängen.
Zum Testen ist das eine super Sache, da man die VHD-Dateien (Virtual Hard Disk) sehr einfach auf ein anderes System kopieren und dort verwenden kann. Ein kleiner Nachteil ist zu beachten: Da es sich eigentlich um Dateien handelt, sinkt die Lese- und Schreibgeschwindigkeit bei einer virtuellen Disk. D.h. man sollte den Einsatz von virtuellen Disks bei I/O intensiven Programmen sehr genau abwägen.
Virtuelle Disks nach Reboot
Einen wichtigen Punkt gibt es jedoch zu beachten. Nach einem Neustart des Systems werden virtuelle Disks nicht sofort wieder bereitgestellt. Hat man z.B. eine Virtuelle Disk unter C:\Test eingehängt, dann existiert das Verzeichnis C:\Test nach einem Neustart noch immer. Beim Versuch in dieses Verzeichnis zu wechseln, erhält man jedoch eine Fehlermeldung.
Daher müssen vDisks nach einem Reboot erst wieder beim System angefügt werden. Dafür gibt es in der Datenträgerverwaltung den Menüpunkt „Aktion -> Virtuelle Festplatte anfügen“. Danach kann man auch wieder auf das zugeordnete Verzeichnis (also hier im Beispiel auf C:\Test) zugreifen. Ein erneutes Einhängen ins Dateisystem ist somit nicht notwendig.
Für Fortgeschrittene
In den vorherigen Abschnitten wurden die Möglichkeiten der grafischen Tools beschrieben, um mit Volumes und Virtuellen Disks zu arbeiten. Doch manchmal wird es notwendig, dass man den Bereitstellungsprozess automatisiert. Hier kommen dann häufig entsprechende Kommandozeilen-Tools zum Einsatz. Deswegen wollen wir uns die gleichen Befehle nochmal in diesem Bereich anschauen.
Wichtig: Die nachfolgenden Befehle können nur ausgeführt werden, wenn der Nutzer mit Admin-Rechten ausgestattet ist. Anderenfalls erhält man eine „Zugriff verweigert“ Meldung.
Ok, beginnen wir wieder am Anfang. Der Ausgangspunkt ist eine zweite unpartitionierte aber initialisierte Festplatte. Als nächstes wird eine Eingabeaufforderung mit Administrator-Berechtigung gestartet und dann sind folgende Befehle einzugeben.
C:\Windows\system32>cd \ C:\> mkdir TestDik C:\> diskpart DISKPART> SELECT DISK 1 DISKPART> CREATE PARTITION PRIMARY DISKPART> ASSIGN MOUNT=C:\TestDik DISKPART> EXIT
So, gehen wir die einzelnen Befehl der Reihe nach durch. Zunächst wird mittels „cd \“ in das Verzeichnis gewechselt, wo im nächsten Schritt mit „mkdir“ ein neues Verzeichnis für das spätere Einhängen des Volumes erstellt wird. Danach wird diskpart gestartet, die zweite Platte ausgewählt (SELECT DISK 1 ; Nummerierung beginnt bei 0, daher wird hier die zweite Platte selektiert) und auf dieser eine primäre Partition erstellt, welche sämtlichen verfügbaren Platz in Anspruch nimmt. Mit dem ASSIGN-Befehl wird der eben erzeugten Partition ein Verzeichnis zugewiesen, wo die Partition bereitgestellt wird.
Als nächstes ein Beispiel, für das Erstellen eine virtuellen Disk per Kommandozeile.
C:\> mkdir TestVDisk C:\> diskpart DISKPART> CREATE VDISK FILE="C:\TestDisk\vdisk.vhd" MAXIMUM=1000 DISKPART> ATTACH VDISK DISKPART> CREATE PARTITION PRIMARY DISKPART> FORMAT FS=NTFS QUICK DISKPART> ASSIGN MOUNT=C:\PortableApps DISKPART> EXIT
Auch hier wird zunächst ein Verzeichnis angelegt, wo später die Festplatte eingehängt werden soll. Dann wird diskpart aufgerufen und mittels „CREATE VDISK“ eine Container-Datei angelegt. Diese Datei wird mittels „ATTACH VDISK“ am System angemeldet, eine Partition angelegt und mit NTFS formatiert. Zum Schluss wird der Partition mittels „ASSIGN“ wieder ein Verzeichnis zugewiesen.
Um nun nach einem Systemneustart die virtuelle Disk wieder beim System anzumelden, muss man folgende Befehl ausführen.
C:\> diskpart DISKPART> SELECT VDISK FILE="C:\TestDisk\vdisk.vhd" DISKPART> ATTACH VDISK DISKPART> EXIT
Das „diskpart“ Programm kann man auch im Skript-Modus starten. Dies erfolgt mit dem „/s“ Schalter. Speichert man die oben gelisteten Befehle in einer Textdatei (z.B. C:\Scripts\mount_vdisk.txt), dann kann man über folgenden Befehl die Aktionen ausführen lassen.
C:\> diskpart /s C:\Scripts\mount_vdisk.txt
Pakt man diesen Befehl wiederum in eine bat-Datei, können virtuelle Disks auch automatisch nach einem Neustart beim System angemeldet werden.
Fazit
Für viele sind das hier sicherlich keinen neuen Informationen. Die Funktionen für virtuelle Disks sind bereits seit Windows Vista verfügbar. Da aber so mancher Vista ausgelassen hat, dürfe das doch noch für den Einen oder Anderen interessant sein. Vielleicht zeige ich in einem weiteren Beitrag einige praktische Einsatzmöglichkeiten.