Heute muss ich mal wieder n paar geniale Titel verlinken…
Tendril by Au5 & Collin McLoughlin
Decoy by Stakka & Skynet
Minus by Pessimist
Heute muss ich mal wieder n paar geniale Titel verlinken…
Tendril by Au5 & Collin McLoughlin
Decoy by Stakka & Skynet
Minus by Pessimist
Ich konte es erst nicht so richtig glauben. Sollte es sich hier um einen verspäteten Aprilscherz handeln? Da gibt es Informationen von der MSBUILD-Konferenz, dem zufolge will man in der nächsten Windows-Version wieder ein Start-Menü einbauen, welches dem von Windows 7 recht nahe kommt.
Es sieht wirklich danach aus, als würde Microsoft nun doch zurückrudern. Ich muss ehrlich sagen, dass mich die Änderung des Startmenü in Windows 8 nicht wirklich gestört hat. Es war anders! Aber man konnte damit auch ohne Schwierigkeiten zurechtkommen. Doch nach längerem Arbeiten muss nun sagen, dass es ergonomisch gesehen doch einen gewaltigen Nachteil hat. Warum?
Wenn man das jetzige Startmenü von Windows 8.1 öffnen möchte, muss man unten links auf das Start-Symbol klicken.
![]()
Nach dem sich das Startmenü im Vollbildmodus geöffnet, kann man einfach einen Suchbegriff oder Programm-Namen eingeben, z.B. „winscp“. Das Suchfeld und die entsprechenden Ergebnisse werden in der oberen rechten Ecke angezeigt.
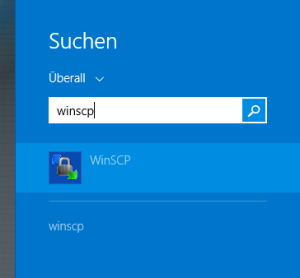
… und an diesen krassen Gegensatz konnte ich mich bisher nicht gewöhnen. Zwischen dem Öffnen des Menüs am unteren linken Rand und der Suchfunktion am oberen rechten Rand müssen meine Augen einen unnötig großen Weg zurücklegen. Wenn man zum Öffnen des Startmenüs die Maus verwendet, wird auch der Weg zum zu startenden Programm länger. D.h. im Extremfall muss man die Maus erst nach unten links bewegen um dann ein oben rechts platziertes Programm zu starten. Bei Windows 8.0 war das sogar noch problematischer: Öffnen des Menüs unten links, Eingeben des Suchbegriffs oben rechts, und Anzeigen der Ergebnisse oben links. Horror für die Augen! Nach einer Weile habe ich das Startmenü nahezu blind bedient, da ich schneller mit der Tastatur war, als meine Augen dem Geschehen folgen konnten. Nur beim Vertippen musste man dann den gesamten Bildschirm nach dem Fehler absuchen.
Irgendwie gefällt es mir doch, wenn das „kleine“ herkömmliche Startmenü wieder zurückkehren würde. Doch bis es soweit ist, werden sicherlich noch viele Monate vergehen.
Seit dem Wechsel auf Windows 8 hab ich in der Taskbar das kleine Benachrichtigungssymbol für anstehende Updates vermisst.

Microsoft hat mal wieder (angeblich aufgrund Anwender-Feedback) entschieden, dass diese Funktion kein Mensch braucht. Aber wenn ich Windows Update auf den manuellen Modus stelle …
… dann benötige ich hin und wieder einen Hinweis, falls neue Updates anstehen. Microsoft scheint der Meinung, dass ein Hinweis beim Entsperren des Rechner ausreicht:
„After confirming with our product team,it is by design. Windows Update notifications are only displayed in the logon screen, not the desktop.“
Ich kann die Entscheidung leider nicht nachvollziehen. Auf der einen Seite sind die Updates so wichtig, dass die empfohlene Einstellung ein automatisches Update im Hintergrund vorsieht, auf der anderen Seite läßt man aber Nutzer, die eher ein manuelles Updaten vorziehen, einfach im Dunkeln. Es sei denn, ich sperre/entsperre zufällig einmal meinen Rechner. Für mich unverständlich!
Zum Glück bin ich nicht der einzige, der diese kleine Funktion vermisst. Mit einem kleinen Zusatzprogramm mit dem Namen „Windows Update Notifier“ kann man diese Funktion wieder herstellen. Eine Installation ist nicht notwendig. Man lädt sich das Tool einfach auf den Rechner und startet es.
![]()
Nur leider ist die Funktion nicht exakt gleich. So wird bei der Benachrichtigung die Kategorie der anstehenden Updates nicht berücksichtigt. Microsoft unterscheidet z.B. zwischen „Wichtigen“ und „Empfohlenen“ Updates. Das Programm unterscheidet leider nicht und zeigt das Symbol an, sobald irgend ein Update ansteht.
Aber das schöne ist, dass das Programm OpenSource ist. Der Quellcode war mittels Git schnell auf einem Rechner übertragen, ließ sich sofort Kompilieren und Ausführen. Einer Anpassung steht somit nichts im Weg. Mal schauen…
Wie ich gestern berichtet habe, wollte mein Versuch eines Upgrades auf Windows 8.1 nicht so richtig. Die Meldung „Fehler beim Installieren von Windows 8.1“ hat beim Finden der Ursache auch nicht wirklich geholfen. Doch zum Schluss deutete alles darauf hin, dass das Verschieben der Benutzerprofile (C:\Users) auf eine andere Platte die Ursache sein könnte.
Zunächst
Was habe ich überhaupt am System verändert? Nunja, um die Lebensdauer der SSD zu erhöhen, habe ich die Benutzerprofile von SSD auf eine herkömmliche Festplatte verschoben. Wer das genauer wissen möchte, der kann hier eine Beschreibung dazu finden. Um den ursprünglichen Zustand wiederherzustellen, verschiebt man einfach das Verzeichnis wieder auf die Systemplatte. (Achtung: das geht nicht so einfach, wenn man das System mit sysprep oder anhand einer anderen Anleitung verändert hat — zumindest hab ich das nicht getestet — also Liebe Leser: genau prüfen, ob die hier gezeigte Lösung zu eurem Problem passt.)
Man bootet das System mit einer Windows-Installations-DVD und geht über die Reparaturoptionen in die Eingabeaufforderung. Dort habe ich folgende Befehle ausgeführt.
[sourcecode language=“plain“ light=“true“]
X:\Sources> rmdir F:\Users
X:\Sources> robocopy /copyall /mir /xj D:\Users F:\Users
[/sourcecode]
Zunächst muss man wissen, dass die Laufwerksbuchstaben der einzelnen Platten/Partitionen unter der Reparaturconsole in den meisten Fällen nicht mit denen eines gestarteten Windows identisch sind. So ist in meinem Fall die C-Partition meiner SSD-Platte hier unter F erreichbar. D ist in meinem Fall auch das tatsächlich D-Laufwerk. Man sollte sich aber auf jeden Fall vergewissern, dass man hier auch das richtige tut.
Mit dem ersten Befehl lösche ich die Verzeichnisverknüpfung. Wie gesagt, wird mein eigentliches C-Laufwerk hier jetzt unter F: eingebunden.
Mit dem zweiten Befehl wird nun das Verzeichnis D:\Users nach F:\Users kopiert. Die einzelnen Optionen bedeuten dabei:
[sourcecode language=“plain“ light=“true“]
/copyall Kopiert alle Dateiinformationen, d.h. Daten,
Attribute, Zeitstempel, Sicherheit, Besitzer-
und Überwachungsinformationen.
/mir Spiegelt eine Verzeichnisstruktur (auch bei
mehreren Aufrufen nacheinander).
/xj Schließt Abzweigungspunkte aus, d.h. es wird
Links nicht gefolgt. Ist sehr wichtig!
[/sourcecode]
Wenn alles gut geht, hat man jetzt die Profile wieder an dem von Microsoft vorgesehenen Platz. Nach einem Neustart fährt Windows wie gewohnt hoch.
Update auf 8.1 zweiter Versuch
Na dann. Es ist Zeit das Upgrade erneut zu starten.
Gesagt getan .. erfreulicher Weise ist der Installer recht schnell über die problematische Stelle hinweggegangen. Kein Abbruch und keine Fehlermeldung mehr. Danach hat das Update ca. 30-40 min benötigt, um das System zu aktualisieren und persönliche Einstellungen und Apps zu übernehmen. Mehrere Restarts später begrüßt mich Windows 8.1 mit einem knallbunten Startmenü.
Bevor man jetzt allerdings irgendwelche Einstellungen vornehmen kann, muss man Windows erstmal aktivieren. Das fand ich etwas merkwürdig, aber das war schnell erledigt.
Zu den Neuerungen von 8.1 will ich jetzt nicht mehr viel Schreiben und verlinke einfach auf einen entsprechenden Artikel bei winfuture.de.
… und um die Frage im Titel zu beantworten: Ja das war’s. Willkommen Windows 8.1
Seit einigen Tagen habe ich mich mit dem Gedanken herumgeschlagen, eine Aktualisierung auf Windows 8.1 durchzuführen. Heute war dann die Zeit gekommen.