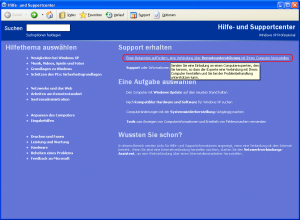Seit etwas über einer Woche habe ich nun Vista Ultimate SP1 64-Bit im Einsatz. Daher möchte ich heute mal die ersten Erfahrungen und Probleme aus dem Software-Umfeld aufzeigen. Es soll jedoch hier nicht um Spiele gehen, auch wenn diese in die Kategorie „Software“ fallen würden.
Vorab muss ich sagen, dass sich alle Programme problemlos installieren lassen. Ob es dann im Betrieb zu Problemen kommt, hängt häufig vom Alter der Software ab. Da die meisten meiner Tools relativ neu/aktuell bzw. OpenSource sind, habe ich hier sehr wenig Schwierigkeiten gehabt.
K-Lite Codec-Pack für Media Player
Da ich Vista 64-bit installiert habe, ging ich davon aus, dass ich auch die 64-bit Variante des Codec Packs benötige. Also: Pack heruntergeladen und installiert. Doch trotzdem schien der Media Player die Codecs nicht zu benutzen. Nach kurzer Suche im Netz wurde mir klar, dass es sich beim Media-Player um eine 32-bit Anwendung handelt und diese die installierten Codecs nicht nutzen kann. Nur Applikationen wie das „Windows Media Center“ existieren als 64-bit Variante und würden die 64-bit Codecs benutzen. Aus diesem Grund habe ich des Codec Pack wieder deinstalliert und mir die neuere 32-bit Variante heruntergeladen. Danach lief als prima und genau so, wie vorher unter WinXP.
Offizielle K-Lite Website: http://www.codecguide.com/
Microsoft Netmeeting
… war für mich eine oft genutzten Anwendung innerhalb des Unternehmens. Damit konnte man anderen Nutzern sehr schnell und einfach Hilfestellungen anbieten oder sich das Problem einfach direkt anschauen. Mit Vista wird Netmeeting nicht mehr ausgeliefert. Microsoft stellt mit Windows Vista ein neues Tool Namens „Windows Teamarbeit“ zur Verfügung (englischer Name: „Windows Meeting Space“). Bei „Windows Teamarbeit“ handelt es sich zwar um ein sehr mächtiges Tool, welches unter anderem den Austausch von Dokumenten oder das Freigeben einer Präsentation oder des gesamten Bildschirms ermöglicht, aber es steht nur für Windows Vista zur Verfügung.
Micrsoft hat für Vista einen Netmeeting-Patch bereitgestellt, aber dieser funktioniert nur auf der 32-bit Version von Vista und konnte daher von mir nicht installiert werden.
Die letzte Möglichkeit war noch die Funktion zur Anforderung von „Remoteunterstützungen“…
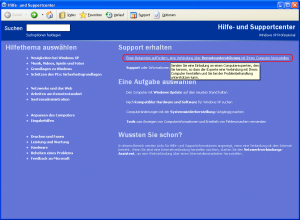
Der Nutzer erstellt unter WinXP eine Anfrage auf Remoteunterstützung und speichert diese Anfrage in einer Datei ab (die Anfrage kann auch direkt per Email oder per MSN verschickt werden). Unter Vista kann man diese Datei einfach starten. Danach wird nach einem Passwort gefragt, welches der Ersteller der Unterstützungsanfrage zuvor festgelegt hat. Nun erfolgt der Verbindungsaufbau zum Anfragenden, der wiederum dem Start der Unterstüzungs-Sitzung zustimmen muss. Ist dies erfolgt, erscheint beim Unterstützenden die Oberfläche der Remoteunterstützung und man kann den Desktop des Anfragenden sehen. Die Steuerung des PCs kann (wieder nur nach Zustimmung des Nutzers) übernommen, Dateien übertragen und Text via Chat ausgetauscht werden.
Die Remoteunterstützung muss natürlich zuvor auf dem entsprechenden System aktiviert werden und sie funktioniert immer nur in eine Richtung (Supporter greift auf den Rechner des Nutzers zu). Es ist z.B. nicht möglich, den Desktop des Unterstützende freizugeben.
Ein weiteres Problem entsteht, wenn sich der Anfragende PC z.B. hinter einem DSL-Router befindet. In diesem Fall wird in die Einleitung nur die IP-Adresse des PC eingetragen, jedoch nicht die Online-IP. Daher muss die Datei/Anfrage vor dem Ausführen mit der korrekten IP-Adresse erweitert werden. Anderenfalls kann man das System nicht erreichen. Zum Beispiel folgender Abschnitt…
RCTICKET="65538,1,10.10.10.1:3389;user name.domain name.com:3389
Ein Zugriff von Vista auf einen WinXP-Desktop ist mit dieser Funktion möglich und konnte von mir erfolgreich getestet werden. Umgekehrt soll das jedoch nicht funktionieren. Bei Gelegenheit werden ich auch das noch testen.
Partition Magic 8.0
Von diesem Tool muss ich mich wohl nun endgültig verabschieden. Es hat bereits unter WinXP kleinere Schwierigkeiten gehabt. Unter Vista verweigert es den Dienst und wurde schon wieder deinstalliert. Leider habe ich in diesem Bereich im Zusammenhang mit meiner Hardware Probleme und daher noch keinen geeigneten Ersatz, aber auch dafür lässt sich mit Sicherheit zu einem geeigneten Zeitpunkt etwas finden.
T-Online Software / T-Online Banking
Seit Mitte 2007 fragen Nutzer immer wieder beim Support von T-Online nach: Wann gibt es eine Version der T-Online Software für 64-bit Vista? Selbst im Juli 2008 gab es vom Support nur die Antwort: „Derzeit liegen uns keine neuen Informationen vor.“ Und selbst der Support empfiehlt mittlerweise auf andere Software auszuweichen. Auf 32-bit Vista läßt sich die Software scheinbar problemlos installieren. Ich habe von Nutzern die Aussage gelesen, dass nie eine Version für 64-bit Vista erscheinen wird. Die Software selbst ist ja im Zeitalter von DSL/WLAN nicht mehr wirklich notwendig (und warscheinlich wenig genutzt).
Da ich jedoch bisher die Banking-Software verwendet habe und auch in gewisser Weise darauf angewiesen bin, musste eine schnelle Lösung her. Nach einer genaueren Suche stellte ich fest, dass es das Banking-Programm als separate Installation gibt. Diese kann auch problemlos auf 64-bit Vista installiert werden. Vorraussetzung ist jedoch, dass man einen T-Online Account besitzt. Diesen muss man in das Programm eintragen und nur nach erfolgreicher Anmeldung kann man das Banking-Programm nutzen.
Direktlink Banking 6.0
http://www.t-online.de/software
Telnet Client
Als Entwickler ist man jederzeit auf die vielen kleine Progrämmchen angewiesen, die man seit Ewigkeiten kennt und nutzt. Dazu gehört auch das Programm „telnet“. Um so erstaunter war mein Gesichtsausdruck, also nach der Eingabe des Befehls die Ausgabe „… kann nicht gefunden werden“ erscheint. Aber zum Glück ist es hier nicht ganz so problematisch. Der Telnet-Client ist weiterhin Bestandteil von Vista, wird jedoch nicht mitinstalliert.
Zum Nachinstallieren öffnet man „Systemsteuerung“ -> „Programme und Funktionen“ und klickt dann links auf „Windowsfunktionen ein- oder ausschalten“. Im darauffolgenden Fenster muss der Eintrag „Telnet-Client“ aktiviert werden. Dieser wird nach Betätigen der Ok-Schaltfläche nachinstalliert und steht nun endlich zur Verfügung.
Winamp 2.8 (vom Mai 2002)
Manche mögen jetzt Augen machen aber es ist nunmal so. Der kleine schlanke Player ist mir so ans Herz gewachsen, dass er es bis in die Vista-Welt geschaft hat. Auch unter Vista verrichtet er noch zufriedenstellend seinen Dienst. Mit Plugins wie „Streamripper“, „mp3CUE“, „gaplessAudio“, „mp3Pro“ und „ac3“ stehen mir die wichtigsten Funktionen zur Verfügung.
Mit Winamp wird jedoch auch der WinampAgent installiert und beim Start des Rechners automatisch geladen. Dieser stellt sicher, dass Winamp für die entsprechenden Dateiendungen registriert bleibt. Unter Vista wird dieses Programm natürlich ohne Admin-Rechte ausgeführt und kann daher nicht mehr seine Arbeit erledigen.
Weiterhin speichert Winamp seine Einstellungen im Installationsordner und daher müssen bestimmte Dateien mit erweiterten Berechtigungen versehen werden.
Trotzdem glaub ich, dass es nun an der Zeit, eine der neueren Winamp Versionen auszutesten. Bei Gelegenheit 😉
http://www.winamp.com/