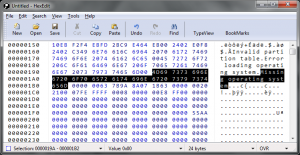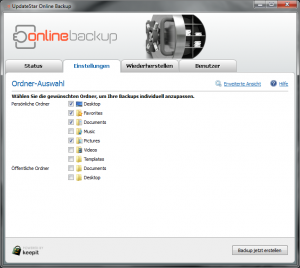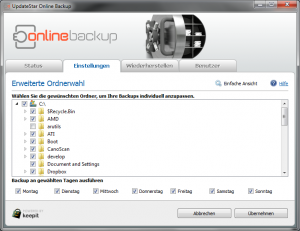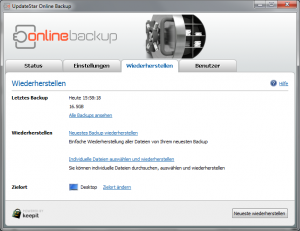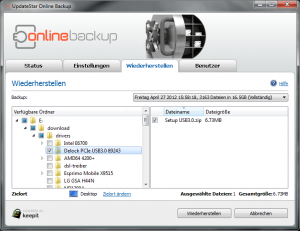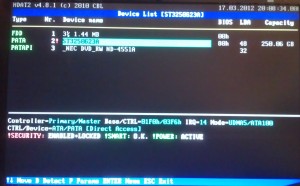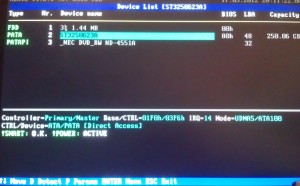Vor einiger Zeit hatte ich begonnen, mich mit Online Backup Diensten auseinanderzusetzen. Aus meiner Sicht sind diese Dienste oftmals eine kostengünstige Alternative zum manuellen Backup. Also warum nicht? Natürlich sollte man sich mit dem Thema erst einmal befassen, um dann einen Anbieter entsprechend den eigenen Anforderungen auswählen zu können.
Auswahl eines Anbieters
Zunächst finde ich es wichtig, dass jedem klar ist, dass es hier um das Thema „Backup“ geht. Im Gegensatz zur „Online-Festplatte“ (ala Dropbox), sollte ein Backup die Wiederherstellung verschiedener Zeitpunkte oder Datei-Versionen ermöglichen. Es soll hier nicht um das Thema „Speicher, der von überall erreichbar ist“ gehen, und schon gar nicht um eine reine Cloud-Kopie meiner lokalen Daten. Vielleicht werden ja die Dienste „Online-Speicher“ und „Online-Backup“ immer mehr zusammenwachsen, momentan ist das aber noch nicht generell der Fall.
So, nun zu den Fakten, die man berücksichtigen sollte:
- Zu sichernde Plattform (Win, Linux, Mac)
- Sicherungsart (Gesamtes System / nur Daten)
- zu sichernde Datenmenge
- Konfigurationsmöglichkeiten
- Daten-Sicherheit / Verschlüsselung
- und natürlich der Preis
Wie die Überschrift schon zeigt, fiel meine Wahl auf UpdateStar’s Online Backup. Hier wird zwar nur die Windows-Plattform unterstützt, aber das ist für mich ausreichend. Die zu sichernde Datenmenge ist nicht begrenzt. Beim Thema Sicherheit wird eine doppelte Verschlüsselung eingesetzt. Die Daten werden bereits auf dem Client mit 256bit-Rijndael verschlüsselt und für die Übertragung wird zusätzlich SSL eingesetzt. Der Preis (60€ pro Jahr) ist gerade im Hinblick auf den unbegrenzten Speicherplatz, mehr als gerechtfertigt. Für einen Monat kann man das Produkt kostenlos testen.
Die Einrichtung
… geht schnell von der Hand. Client herunterladen und installieren. Beim ersten Programmstart muss man sich einen Account einrichten. Wichtig ist hier, dass man immer erst einen kostenlosen Testzugang in Anspruch nimmt, welcher dann im Nachgang auf das gekaufte Jahres-Abo erweitert werden kann. Nach einer Möglichkeit, den erworbenen Lizenzschlüssel direkt im Client einzugeben, sucht man vergebens. Die Lizenz kann man nur über die Account-Verwaltung im Webbereich von UpdateStar hinterlegen.

Als nächsten Schritt wählt man noch die zu sichernden Verzeichnisse aus. In der einfachen Ansicht kann man dabei aus den wichtigsten Verzeichnissen auswählen.
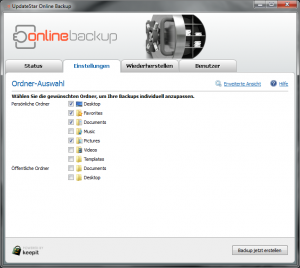
Alternativ kann man natürlich auch jeden beliebigen Ordner auswählen. Zusätzlich können beliebige Unterordner wieder abgewählt werden, was einem Ausschließen gleich kommt.
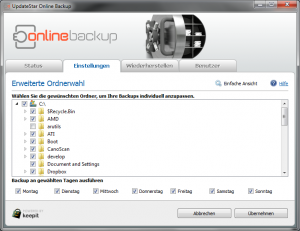
An dieser Stelle wird auch festgelegt, an welchen Wochentagen ein Backup erfolgt. Viel einfacher geht es kaum. Manch fortgeschrittener Anwender wird sich ein paar mehr Optionen wünschen.
Das erste Backup
… dauerte bei mir mehrere Tage. Das ist natürlich kein Fehler in der Software. Bei den heutigen Internetanschlüssen beträgt die Bandbreite des Upstream (zum Hochladen von Daten ins Internet) häufig weniger als ein zehntel der Dowload-Bandbreite. Je nach zu sichernder Datenmenge wird das Backup mehrere Tage in Anspruch nehmen, zumindest das erste.
Der Hersteller der Software wirbt gleichzeitig damit, dass der Backup-Vorgang keinerlei Auswirkungen auf andere Internetverbindungen haben wird. Das Programm erkennt Zugriffe aufs Internet automatisch und regelt die Datenrate herunter. In meinem Test funktionierte dies leider weniger gut. Der verwendete Internetanschluss liefert bis 2Mbit/s Upload-Bandbreite. Dennoch war beim Surfen oder Abrufen von Email ein deutlicher Geschwindigkeitsverlust zu bemerken. In der Software selbst kann man jedenfalls keine Upload-Begrenzung festlegen. Das sind Optionen, die man aus Gründen der Einfachheit weggelassen hat.
Hat man dann eines Tages das erste Backup vollständig hochgeladen, werden ab dem zweiten Backup nur noch die tatsächlich geänderten Dateien hochgeladen. Somit sind die weiteren Backups sehr viel schneller erledigt.
Wiederherstellen
Auch das funktioniert tadellos. Man kann das letzte Backup mit einem Klick wiederherstellen.
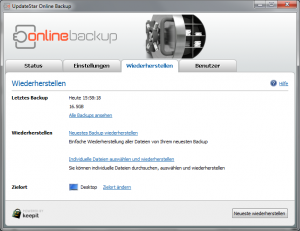
Natürlich kann man individuelle Dateien aus einem beliebigen Backup auswählen und nur diese wiederherstellen.
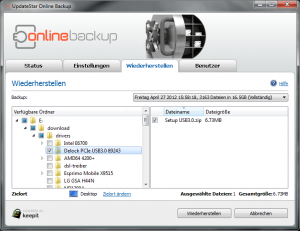
Zur Auswahl stehen die Backups der letzten 30 Tage. Ein Backup verfällt nach 30 Tage somit automatisch.
Es sei hier noch angemerkt, dass die Dauer der Wiederherstellung auch vom eigenen Internetanschluss abhängt. Je nach Datenmenge kann also auch wieder viel Zeit notwendig sein. Aber auch das ist kein Fehler.
Sicherheit
Die Sicherheit der Daten soll durch doppelte Verschlüsselung erreicht werden. Zum einen werden die Daten bereits auf dem Client mit 256-Bit Rijndael verschlüsselt. Zusätzlich werden die Daten mit einer 128-bit SSL-Verschlüsselung während der Übertragung zum Server geschützt.
Das hört sich erstmal gut an. Bleibt nur die Frage, wo der 256-Bit Rijndael-Schlüssel gespeichert wird. Die Webseite von UpdateStar gibt dazu wenig her. Man findet Informationen, nach denen der Schlüssel erst bei der Installation auf dem Client generiert wird und dass angeblich „der Zugriff durch Mitarbeiter des Anbieters unmöglich“ ist. Doch merkwürdiger Weise bietet UpdateStar auch gegen ein Endgeld von 40€ die Wiederherstellung des privaten Schlüssels an. Also wird dieser Schlüssel doch auf den Servern von UpdateStar gespeichert? Auf eine Anfrage hin, wird dies vom Support verneint. Der private Schlüssel kann von UpdateStar generiert werden, vermutlich anhand der verwendeten Mailadresse. Es ist leider sehr schade, dass dies auf der Webseite von UpdateStar nicht transparent aufgezeigt wird. Man könnte durch die Beschreibung des Produktes selbst zu der Annahme kommen, dass die Daten nur verschlüsselt den Rechner verlassen und UpdateStar die Daten nicht entschlüsseln kann. Das ist jedoch falsch. UpdateStar konnte mir meinen Schlüssel exakt rekonstruieren und wäre somit in der Lage, auf meine Daten zuzugreifen.
Da das Produkt auch an Unternehmen gerichtet ist, halte ich das für eine große Schwachstelle. Und das dürfte wohl auch der Grund sein, warum dieses Detail in der Produktbeschreibung einfach übergangen und nicht erwähnt wird.
Technik
UpdateStar’s Online Backup ist eigentlich nur ein „keepit“ mit anderem Namen. Was das bedeutet? Ich meine damit, dass sowohl (Client-)Software als auch die verwendete Infrastruktur (Backup-Server) von keepit.com bereitgestellt werden. Scheinbar wurde nur der Name des Produkts angepasst. Während keepit bereits seit Herbst 2011 eine Version für Linux anbietet, stellt UpdateStar nur einen Windows-Client zur Verfügung. Ob sich der keepit-LinuxClient auch mit dem UpdateStar Online Backup nutzen läßt, werde ich vielleicht in einem späteren Artikel untersuchen. Auch besteht bereits heute die Möglichkeit, einen eigenen privaten Schlüssel zu hinterlegen. Nur gibt es bisher keine Möglichkeit, einen beliebigen privaten Schlüssel zu generieren. Dazu findet man auch auf den Seiten von keepit.com keine Informationen. Und auch der Support konnte hier nicht helfen. Und selbst wenn man einen eigenen Schlüssel generieren könnte, wer sagt mir denn, dass dieser Schlüssel nicht auch meinen Rechner verläßt?
Fazit
Für mich punktet UpdateStar’s Online Backup vor allem in den folgenden Bereichen:
(+) unbegrenzter Speicher
(+) sehr einfache Bedienung
(+) guter Preis
Die Nachteile hingegen sind:
(-) Erkennung der Bandbreitennutzung nur mittelmäßig
(-) privater Schlüssel läßt sich nicht ändern
Wer eine kostengünstige Backup-Lösung mit unbegrenztem Speicher sucht, der ist hier bestens beraten. Während das Produkt zunächst einen positiven Eindruck hinterläßt, bleibt jetzt ein schlechter Beigeschmack. Warum wird denn in der Produktbeschreibung das Thema Sicherheit nicht transparent gemacht? Muss man wirklich erst im UpdateStar-Shop über die „Wiederherstellung des privaten Schlüssels“ stolpern, damit einem klar wird, dass der Anbieter Zugriff auf den Schlüssel und somit auch Zugriff auf die Daten hat? Wer hier Sicherheit braucht, der sollte auf eine eigene zusätzliche Verschlüsselung setzen oder gleich einen anderen Anbieter wählen.
Den UpdateStar-Support habe ich gebeten, die Produktbeschreibung in Bezug auf den privaten Schlüssel etwas genauer zu gestalten. Mal sehen, ob da etwas passiert. Zusätzlich frage ich mich, ob das Thema mit dem privaten Schlüssel auch auf das KeepIt-Produkte zutrifft. Die Antwort kann ich aber nicht geben. Und Vermutungen helfen nicht weiter.
Links
Testbericht zu UpdateStar Online Backup
Produktseite UpdateStar Online Backup
Produktseite KeepIt Unlimited